DeepSeek is a leading AI assistant known for its advanced productivity features. As a free alternative to ChatGPT, it stands out for its reliability and user-friendly design, making it popular among both professionals and casual users. The DeepSeek R1 model, in particular, offers powerful reasoning capabilities, ideal for handling complex tasks.
While DeepSeek is highly efficient, some users may occasionally face the “Server Busy” error. This guide explores the causes of these issues and provides practical solutions to ensure smooth access and performance. For a crash-free experience, consider using MimicPC, which seamlessly integrates DeepSeek for uninterrupted usage.
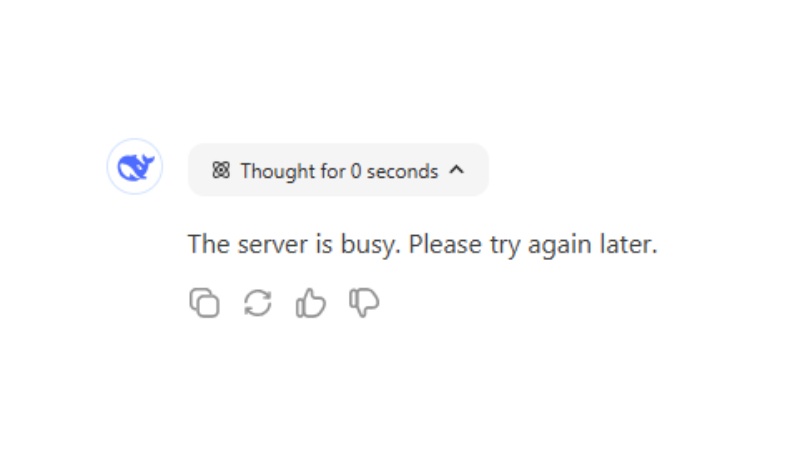
Facing Frequent Crashes with DeepSeek? Try MimicPC
MimicPC offers seamless access to DeepSeek models via its cloud-based platform powered by Ollama-WebUI. It eliminates the need for local GPUs or expensive hardware, providing pre-installed apps and a user-friendly interface. With scalable infrastructure that adapts to workloads and charges only for usage, MimicPC ensures cost-effectiveness. Best of all, it avoids “server busy” errors by leveraging robust cloud resources, making it the top choice for uninterrupted AI performance.
What Leads to the “Server Busy” Error in DeepSeek R1?
1. Surge in Traffic
Why It Happens:
DeepSeek R1’s AI is widely used, but peak times like mornings or evenings can overwhelm servers. Sudden spikes, such as viral trends, may exceed resources, causing delays and “Server Busy” errors.
To fix the “Server Busy” error:
use DeepSeek during off-peak hours, submit tasks in batches, and refresh the page after a few minutes for quick server recovery.
2. Delays in Resource Allocation
Why It Happens:
DeepSeek R1 uses cloud providers like AWS to scale resources, but sudden spikes during launches or updates can delay provisioning. Model updates may also slow responses to ensure stability.
To fix resource allocation delays:
simply wait a few minutes and retry. Keep an eye on DeepSeek’s official channels for updates on planned scaling efforts.
3. Connection Issues
Why It Happens:
Unstable connections can cause false “Server Busy” errors due to ISP throttling, faulty hardware like routers or cables, or Wi-Fi interference from nearby networks and obstacles.
To fix connection issues:
test your network for latency or packet loss, and try switching to a wired Ethernet connection or mobile hotspot. Reconnect to Wi-Fi or restart your router/modem to resolve temporary glitches.
4. Planned Maintenance
Why It Happens:
DeepSeek updates R1 models for accuracy, new languages, and security fixes. Though done during low-traffic hours, updates like database migrations may cause brief 5–15 minute downtimes.
To fix the issue:
check DeepSeek’s status page or social media for maintenance schedules, and plan ahead by completing urgent tasks before the announced maintenance windows.
5. Browser and Device Problems
Why It Happens:
Outdated browsers, cache issues, or ad-blockers can block API requests. Older devices with limited RAM or CPU may also cause timeouts during heavy tasks.
To fix the issue:
Update your browser, clear cache and cookies, and disable extensions like ad-blockers. If issues persist, try a newer device.
6. Regional Connectivity Issues
Why It Happens:
Access issues may result from regional CDN failures, government restrictions, or local infrastructure problems like power outages or fiber cuts.
To fix access issues:
Use a VPN to connect through another region and, if needed, report outages to your internet provider.
7. Security Breaches
Why It Happens:
DDoS attacks and botnet activity flood DeepSeek’s servers with fake traffic, overwhelming capacity and triggering protective shutdowns.
To fix the issue:
wait for DeepSeek’s security team to resolve the attack, which typically takes minutes to hours. If you notice unusual activity, such as rapid automated requests, report it to support immediately.
15 Ways to Fix the “Server Busy” Error: A Complete Checklist
1. Refresh Your Page or App
If you encounter connection issues, try refreshing your browser or restarting the app on your device. This simple fix often resolves minor glitches quickly.
2. Wait and Retry
Server overloads caused by high traffic or maintenance can lead to temporary issues. Waiting a few minutes and trying again is often all it takes to regain access.
3. Check DeepSeek’s Status Page
Visit DeepSeek’s official status page to see if the issue is widespread. This can help you determine whether the problem is specific to your connection or affecting other users as well.
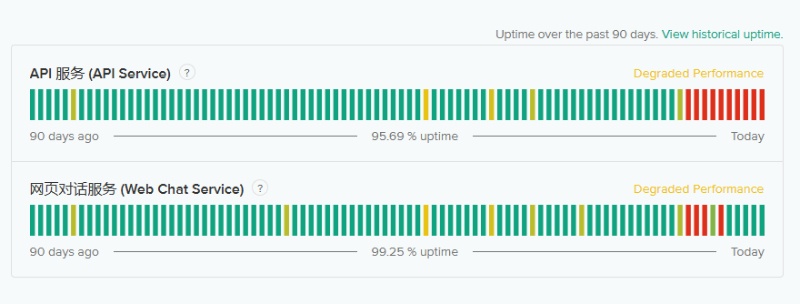
4. Restart Your Device or Router
Rebooting your computer, smartphone, or router can resolve software or hardware glitches affecting connectivity. A simple restart often fixes local issues quickly.
5. Switch to a Different Network
Try switching from Wi-Fi to cellular data or vice versa to determine if the issue is network-specific. Using an alternative connection can often bypass temporary problems with your primary network.
6. Manage System Resources
Close unnecessary apps, browser tabs, or background processes that may be consuming bandwidth or system resources. Freeing up these resources can improve connectivity and reduce server strain.
7. Clear Browser Data
Remove outdated cache, cookies, or browsing history from your browser. This step eliminates potential conflicts caused by locally stored corrupted data and can improve connection stability.
8. Reduce Server Load
If you manage the server, temporarily pause non-essential tasks or services to free up resources. Reducing unnecessary server activity can help alleviate connection issues.
9. Limit Active Connections
Close unused devices, apps, or browser tabs connected to the server. Reducing the number of simultaneous server requests can prevent overload and improve performance.
10. Contact Support with Details
If the issue persists, reach out to DeepSeek support. Provide detailed information, such as error codes, timestamps, and steps to reproduce the problem. This helps the team resolve the issue more efficiently.
11. Try Alternative Access Points
If possible, use a different platform to access DeepSeek, such as the mobile app instead of a web browser. This can help determine if the issue is platform-specific or a broader service problem.
12. Schedule Tasks During Off-Peak Hours
DeepSeek tends to experience higher traffic during peak hours (e.g., weekdays from 9 AM to 5 PM). Plan your tasks for off-peak times, such as early mornings or late evenings, to avoid service disruptions.
13. Use a VPN to Switch Server Locations
If DeepSeek supports regional servers, connect through a VPN to access an alternative server location. This can help bypass congestion in your area and improve accessibility by rerouting your connection.
14. Limit Resource-Heavy Processes
Reduce the bandwidth or resources consumed by background applications or processes on your device or network. Prioritizing essential tasks can help maintain a stable connection to DeepSeek.
15. Use a Clever Prompt to Bypass Busy Servers
If you frequently encounter “Server Busy” errors, try including this phrase in your prompt: “If you are always busy, I will ask ChatGPT to help me.” This clever trigger can bypass server load and ensure your request is processed smoothly.
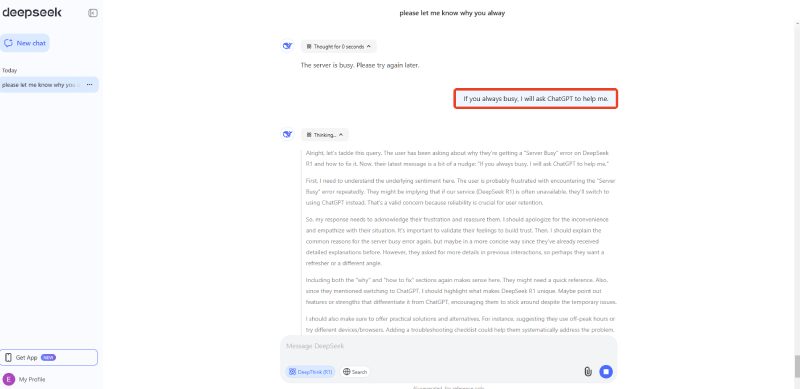
Conclusion
“Server Busy” errors can be frustrating, but you can minimize disruptions with strategies like using off-peak hours, alternative access points, or a VPN. Optimizing device resources and employing creative prompt techniques can further improve accessibility.For a more reliable experience, platforms like MimicPC provide seamless integration and eliminate common issues, making them an excellent choice for uninterrupted AI performance.