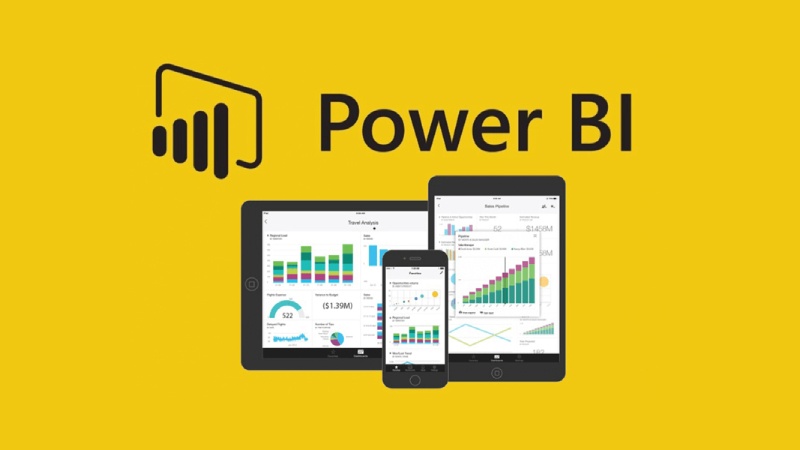
Power BI turns raw data into clear pictures and insights. This tool helps businesses by connecting to many data sources, cleaning up the mess, and making it simple to bring in and change the data.
With Power BI, you can make cool charts and graphs using built-in tools. You can also customize dashboards to see exactly what you need. Plus, it’s smart! It uses AI to dig deeper into your data.
Sharing your findings is easy, too. You can send reports around so everyone’s on the same page. And don’t forget about keeping things running smoothly; managing how often your data updates without slowing down is key.
But here’s where Excel templates and spreadsheets come in – they’re the secret weapon for whipping that data into shape before Power BI does its magic.
Ready for some neat tricks with your numbers? Let’s dive in! Oh, and if you want to deepen your knowledge of useful tricks, you can easily learn how to separate date and time in Excel.
Setting Up Power BI for Your Business
Connecting to Data Sources
Power BI turns raw data into clear insights with its powerful business analytics. Before you dive in, you need to connect Power BI to your data sources. Here’s how:
- Choose “Get Data” in Power BI Desktop. This opens a world where Excel sheets, databases, and web services become friends.
- Pick your data source type from the long list. Whether it’s an SQL database, a cloud service like Azure, or something else, Power BI has got you covered.
- If you’re using files like Excel or CSV, browse and select the file on your computer. Magic happens as rows and columns start making sense.
- For databases, enter details like the server name and database name. It’s like giving Power BI a map to find treasures hidden in data vaults.
- Next, use credentials to log in to the data source if needed. This step is like a secret handshake that lets only you access the goods.
- Once connected, select the tables or datasets you want to play with in Power BI. Think of it as choosing players for your data analysis dream team.
- Load or transform the data as needed using Power Query Editor—this tool lets you clean up and reshape data without breaking a sweat.
There you have it! You’re now all set to transform those numbers and facts into visuals that tell compelling stories for any audience.
Importing and Transforming Data
Data is the backbone of business intelligence. To make sense of it all, you need to import and transform data effectively in Power BI.
- Choose your data sources wisely. You might pull data from Excel spreadsheets, cloud services, or databases.
- Connect to these sources through Power BI. Just click “Get Data” and follow the prompts.
- Import the data into Power BI Desktop. This step bridges your raw data with Power BI’s powerful analysis tools.
- Clean up your data. This means removing duplicates, fixing errors, and making sure dates are in the right format.
- Transform your data for better insights. Use Power BI’s Query Editor to reshape table structures or merge tables.
- Organize your data by creating columns that summarize or calculate new info from existing data.
- Set up relationships between different sets of data if you’re working with more than one table.
- Refresh your datasets regularly to keep reports up-to-date with new information.
Each step helps turn raw numbers into visual stories that guide decision-making and drive business forward.
Creating Effective Data Visualizations
Using Built-in Visualization Tools
Power BI’s built-in visualization tools are a treasure trove for creating eye-catching reports. Think pie charts, bar graphs, and line plots that turn numbers into stories. These tools let you drag and drop data onto the canvas.
Then, with just a few clicks, those dizzying spreadsheets transform into insights everyone can understand at a glance.
Customizing visuals is like adding sprinkles to your ice cream. Want to highlight sales trends or pinpoint why last quarter was so good? Change colors, shapes, and sizes of elements in your charts.
It’s all about making data less scary and more friendly. And guess what? You don’t need to be a tech wizard to do it. With these tools at hand, anyone can become the office data hero by telling compelling stories through visuals that pop off the screen.
Customizing Dashboards and Reports
Customizing dashboards and reports in Power BI turns data into stories. This can make your business analytics sing.
- Start with a clear goal. Know what insight or result you’re after.
- Pick the right visual tools for your story. Charts, graphs, and maps can show different angles.
- Keep colors simple and consistent. Too many colors confuse viewers.
- Use filters to let users dig deeper into the data without getting lost.
- Set up drill-through pages for more details on specific points.
- Make titles clear and descriptive. Users should know what they’re looking at right away.
- Arrange elements logically. Most important information goes front and center.
- Use slicers for quick dataset sorting without changing whole reports.
- Refresh data regularly to keep dashboards up-to-date.
- Test views on different devices to ensure good display everywhere.
Editing dashboards and reports is like painting; each choice adds depth to the final picture, making complex data easy to digest and act upon for all kinds of viewers, from tech wizards to total newbies in data analysis or business analytics fields.
Leveraging Advanced Analytics in Power BI
Using AI and Machine Learning Features
Power BI turns data into insights with ease. Its AI and machine learning features make data analysis and business analytics more powerful.
- AI visuals spot patterns and trends in your data. These tools can predict outcomes based on your historical data.
- The Q&A feature lets you ask questions about your data in plain English. It’s like having a conversation with your dataset.
- Machine learning models in Power BI help forecast future trends, giving you a jump on making smart decisions.
- Dataflows with AI capabilities automate the process of data preparation. This saves hours that would be spent cleaning data manually.
- The “Key Influencers” visual shows what factors affect a selected metric. This is great for understanding what drives your business numbers.
- Integration with Azure Machine Learning allows for bringing advanced models into Power BI reports. You can use complex algorithms without being an expert.
- Cognitive services add another layer of intelligence. These analyze text and images within your data for deeper insights.
Creating Calculated Fields and Measures
Creating calculated fields and measures in Power BI turns your raw data into powerful insights. It’s like adding a supercharger to your car; suddenly, you can go places faster and see things you couldn’t before.
- Calculated fields let you create new data from your existing tables. Say you have sales data from different cities. You can make a calculated field to show total sales per city.
- Measures are about doing math across your data. Imagine wanting the average sale amount. A measure can do that for you, even if the sales happen on different days.
- To start with calculated fields, use the DAX (Data Analysis Expressions) language. Think of DAX as Excel formulas but on steroids.
- For measures, also use DAX. You could write a formula to sum up all sales or find the maximum sale value.
- One practical example: creating a measure to calculate year-to-date sales. You pick a measure, add a DAX formula for YTD, and boom, insights!
- Another example is comparing this month’s sales to last month’s. With calculated fields and measures, it’s straightforward.
- Always check your formulas for accuracy. Small mistakes in DAX can lead to big errors in your data visualizations.
- Share your findings with teammates easily. Once you’ve set up these calculated fields and measures, anyone in your team can use them for their reports.
This isn’t just about making numbers look fancy; it’s about digging deep into what those numbers mean for your business. And with these tools at your fingertips, well, there’s no limit to the insights you can uncover and share.
Sharing and Collaborating on Power BI Reports
Sharing and collaborating on Power BI reports is a game-changer for team projects. It makes sure everyone is on the same page, with real-time updates and insights.
- Share your Power BI reports easily with your team by publishing them to the Power BI service. Once there, you just send a link, and bam, they’re in the loop.
- Work together in real time. The cloud-based service means changes show up instantly for everyone. It’s like magic – but it’s just good tech.
- Set up direct sharing permissions to keep things tight. Decide who gets to see what, making sure sensitive info stays under wraps.
- Use the “Comments” feature on dashboards and reports. This turns boring numbers into lively discussions. Throw in questions, tag teammates, or drop some praise – it’s all good.
- Dive into version history for a report. Ever wonder who changed that one crucial number? With version tracking, you can play detective and find out.
- Schedule automatic data refreshes. Keep your team’s decisions sharp with the latest data without lifting a finger after setting it up.
- Explore Apps within Power BI for more streamlined sharing. Create an app containing related reports and dashboards, then share it with your whole team or company in one go.
This step cranks teamwork up to eleven, ensuring decisions are backed by fresh, shared insights every time.
Optimizing Performance and Data Refresh Schedules
Boosting Power BI performance is like tuning a race car. Get it right, and your dashboards will fly.
- Keep your data model lean. Use fewer columns and tables to speed things up.
- Filter out unnecessary data before importing. This keeps your workspace tidy and efficient.
- Schedule refreshes during off-hours. Less traffic means faster updates.
- Split large datasets into smaller chunks. Smaller pieces are easier to manage and refresh.
- Use DirectQuery for big databases. It pulls just the bits you need, when you need them.
- Compress images and visuals in reports. They’ll load quicker without losing quality.
- Clean up unused fields and measures regularly. Every bit of clutter slows you down.
- Monitor the refresh history to spot any bottlenecks. Knowing where the roadblocks are helps you clear them faster.
Each step helps shave off seconds, making your Power BI dashboards zip along at top speed.
Conclusion
Power BI turns complex data into clear visuals. You learned how to set it up, make visuals, and use advanced analytics. Sharing reports is easy with Power BI. It also helps in managing data refresh schedules efficiently.
This can change the way a business understands its data. So, why wait? Dive right in and see the difference Power BI can make!